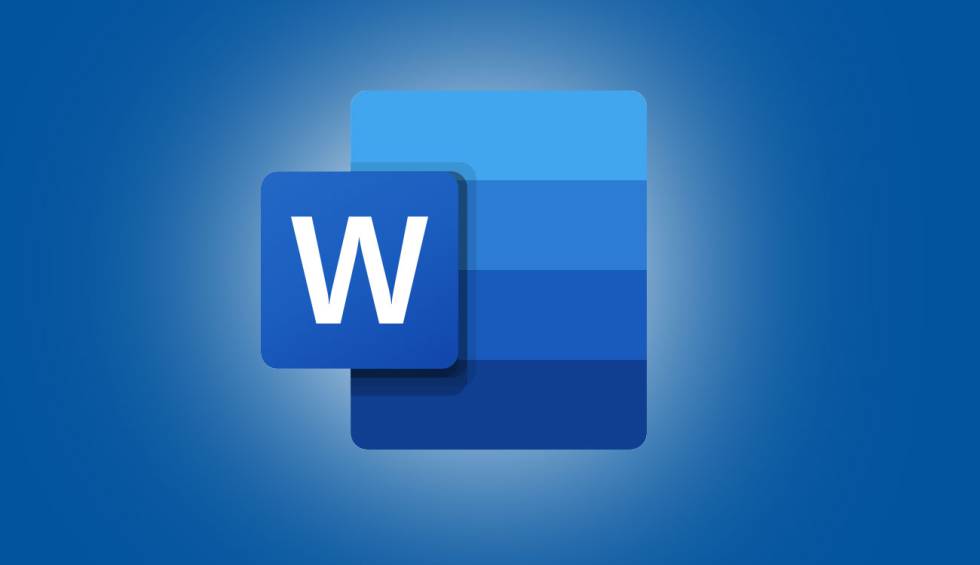Ukuran Foto di Word: Cara Praktis untuk Mengedit Gambar dalam Dokumen - Halo, teman-teman! Di zaman serba digital seperti sekarang, penggunaan Microsoft Word menjadi semakin umum dalam kehidupan sehari-hari.
Baik itu untuk tugas sekolah, laporan pekerjaan, atau bahkan membuat dokumen pribadi, Word telah menjadi sahabat setia kita. Nah, di artikel kali ini, kita akan membahas tentang sesuatu yang sering membuat bingung banyak orang: ukuran foto di Word. Yuk, kita simak bersama-sama!
1. Apa itu Ukuran Foto di Word?
Mari kita mulai dengan konsep dasarnya. Ukuran foto di Word merujuk pada dimensi atau ukuran gambar yang ingin kita gunakan dalam dokumen.
Ketika kita menyisipkan sebuah gambar ke dalam dokumen Word, terkadang kita perlu mengubah ukurannya agar sesuai dengan keinginan kita. Entah itu untuk menyesuaikan layout, memperkecil ukuran gambar agar tidak memakan banyak ruang, atau justru memperbesar gambar agar lebih terlihat jelas.
2. Cara Mengubah Ukuran Foto di Word
Sekarang, mari kita lihat bagaimana cara praktis mengubah ukuran foto di Word. Berikut adalah langkah-langkahnya:
2.1. Sisipkan Gambar ke dalam Dokumen
Langkah pertama, tentu saja, kita perlu menyisipkan gambar ke dalam dokumen Word kita. Caranya mudah, cukup klik pada tab "Insert" di menu utama, lalu pilih "Picture" atau "Gambar" (tergantung versi Word yang kamu gunakan). Pilih gambar yang ingin kamu sisipkan, lalu klik "Insert" atau "Sisipkan".
2.2. Pilih Gambar dan Buka Menu Format
Setelah gambar berhasil disisipkan, klik gambar tersebut untuk memilihnya. Setelah itu, akan muncul tab baru di menu utama yang bernama "Format". Klik tab tersebut untuk melanjutkan ke langkah berikutnya.
2.3. Ubah Ukuran Gambar
Di tab "Format", kamu akan melihat beberapa opsi terkait pengeditan gambar. Nah, untuk mengubah ukuran gambar, klik tombol "Resize" atau "Ubah Ukuran" (kembali, tergantung versi Word yang kamu gunakan). Muncul kotak dialog yang memungkinkanmu mengatur ukuran gambar sesuai keinginanmu.
2.4. Atur Ukuran Sesuai Preferensi
Di kotak dialog "Resize", kamu bisa mengatur ukuran gambar dengan berbagai metode. Kamu dapat mengubah ukuran secara proporsional dengan mengatur persentase lebar dan tinggi, atau mengatur dimensi spesifik dalam satuan piksel. Jangan lupa untuk mengklik tombol "OK" saat sudah selesai mengatur ukuran.
3. Tips dan Trik Mengedit Ukuran Foto di Word
Selain langkah-langkah dasar yang telah kita bahas sebelumnya, berikut adalah beberapa tips dan trik untuk mengedit ukuran foto di Word:
3.1. Perhatikan Proporsi Gambar
Saat mengubah ukuran gambar, pastikan untuk memperhatikan proporsinya. Jangan sampai gambar terlihat terlalu memanjang atau terlalu lebar. Usahakan agar perbandingan antara lebar dan tinggi gambar tetap seimbang.
3.2. Jaga Kualitas Gambar
Saat memperbesar ukuran gambar, perhatikan juga kualitas gambar yang ada. Jika gambar terlalu kecil dan diperbesar secara berlebihan, kemungkinan akan terjadi penurunan kualitas yang membuat gambar terlihat buram atau pecah-pecah. Gunakanlah gambar dengan resolusi yang memadai untuk menghindari masalah ini.
3.3. Menyesuaikan Layout
Selain mengubah ukuran gambar, kamu juga dapat menyesuaikan layout gambar di dalam dokumen. Word memiliki opsi untuk mengatur posisi gambar, memutar gambar, atau mengatur hubungan gambar dengan teks di sekitarnya. Eksplorasilah opsi-opsi tersebut untuk mencapai tampilan yang sesuai dengan keinginanmu.
5. Cara Menyisipkan Gambar ke dalam Dokumen Word
Saat kita ingin memperkaya tampilan dokumen Word dengan gambar, kita perlu tahu cara menyisipkannya dengan mudah. Nah, di sini kita akan membahas langkah-langkahnya:
5.1. Pilih Tempat Penyisipan Gambar
Cari tempat di dokumen Wordmu di mana kamu ingin menyisipkan gambar. Setelah menentukannya, cukup klik di tempat tersebut untuk menandai posisi gambar.
5.2. Pilih Gambar yang Akan Disisipkan
Klik tab "Insert" di menu utama Word dan cari opsi "Picture" atau "Gambar" (sesuai dengan versi Word yang kamu gunakan). Jelajahi file gambar di komputermu dan pilih gambar yang ingin disisipkan. Setelah memilihnya, klik "Insert" atau "Sisipkan".
5.3. Atur Ukuran dan Penempatan Gambar
Setelah gambar berhasil disisipkan ke dalam dokumen, kamu dapat mengatur ukurannya agar sesuai dengan kebutuhan. Klik gambar tersebut dan perhatikan tombol "Format" yang muncul di menu utama Word. Klik tombol tersebut untuk membuka opsi pengaturan gambar.
5.4. Penyesuaian Ukuran dan Proporsi Gambar
Di menu "Format", kamu akan menemukan berbagai opsi untuk mengedit gambar, termasuk mengubah ukuran, memotong, atau memutar gambar. Pilih opsi "Size" atau "Ukuran" untuk mengatur dimensi gambar. Pastikan untuk mempertahankan proporsi gambar agar terlihat seimbang dan estetis.
5.5. Penempatan dan Alur Teks
Selain mengatur ukuran, kamu juga dapat menentukan bagaimana gambar tersebut berhubungan dengan teks di sekitarnya. Pada menu "Format", pilih opsi "Wrap Text" atau "Alur Teks" untuk menentukan apakah gambar harus ditempatkan sejajar dengan teks, di atas teks, di bawah teks, atau dalam posisi tertentu yang kamu inginkan.
6. Tips Mengoptimalkan Ukuran Foto di Word
Di sini, aku punya beberapa tips tambahan agar kamu bisa mengoptimalkan ukuran foto di Word dengan lebih efektif:
6.1. Gunakan Format Gambar yang Tepat
Sebelum menyisipkan gambar ke dalam dokumen Word, pastikan kamu menggunakan format file yang tepat, seperti JPEG, PNG, atau GIF. Format yang sesuai akan mempertahankan kualitas gambar dan memudahkan pengeditan di Word.
6.2. Komprim Gambar untuk Ukuran yang Lebih Kecil
Jika ukuran dokumen Wordmu menjadi terlalu besar setelah menyisipkan banyak gambar, kamu bisa mempertimbangkan untuk mengompres gambar-gambar tersebut. Word memiliki fitur kompresi gambar yang dapat mengurangi ukuran file tanpa mengorbankan kualitas gambar secara signifikan.
6.3. Eksplorasi Opsi Pengaturan Gambar Lainnya
Selain mengubah ukuran dan penempatan gambar, jangan ragu untuk menjelajahi opsi pengaturan lainnya. Word memiliki beragam fitur pengeditan gambar, seperti penyesuaian kecerahan, kontras, dan pencahayaan. Dengan sedikit eksperimen, kamu dapat menciptakan efek yang menarik dan membuat gambar terlihat lebih menonjol dalam dokumenmu.
7. Kesimpulan
Nah,sobat mikirpedia.com , itulah pembahasan kita mengenai ukuran foto di Word. Sekarang kamu sudah tahu cara mengubah ukuran gambar serta menyisipkannya ke dalam dokumen dengan mudah. Jangan lupa juga untuk mengoptimalkan ukuran dan penempatan gambar agar tampilan dokumenmu lebih menarik.
Teruslah eksplorasi fitur-fitur Word yang ada dan kembangkan kreativitasmu dalam mengedit gambar. Semoga artikel ini memberikan informasi yang bermanfaat dan membantu kamu dalam mengelola gambar di dalam dokumen Word. Terima kasih telah menyimak, dan sampai jumpa pada kesempatan berikutnya!