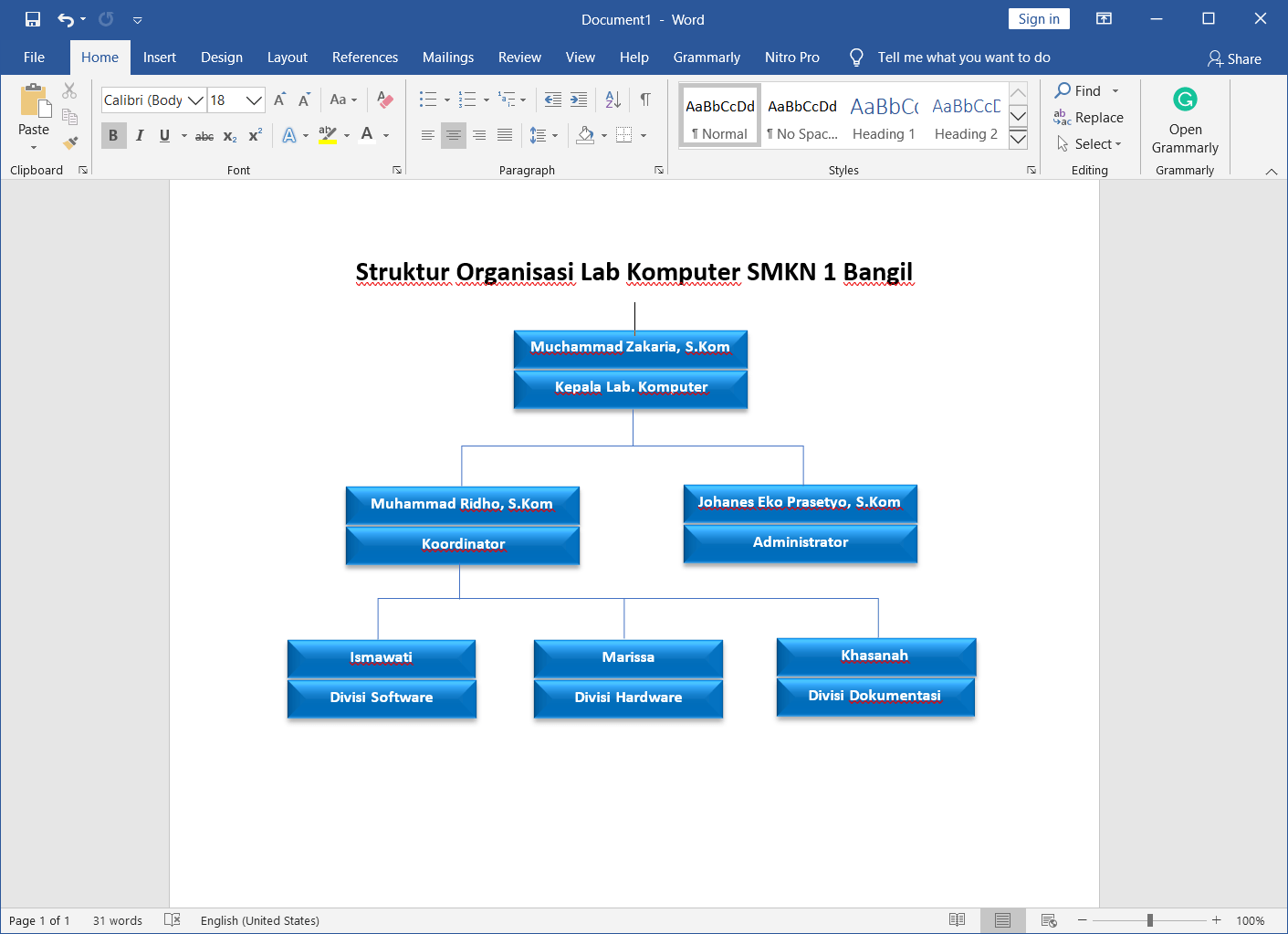Cara Membuat Struktur di Word - Halo teman-teman! Kali ini kita akan bahas nih cara membuat struktur di Word. Tau kan Word? Ya, itu aplikasi pengolah kata yang sering kita gunakan buat ngerjain tugas atau bikin dokumen.
Nah, struktur di Word tuh penting banget, karena dengan struktur yang rapi dan terorganisir, dokumen kita bakal jadi lebih mudah dibaca dan dipahami. Yuk, simak langkah-langkahnya berikut ini!
1. Menentukan Heading Utama
Pertama-tama, kita harus menentukan heading utama atau H1 di dokumen kita. Heading utama ini tuh kayak judul besar yang menggambarkan isi dokumen kita secara keseluruhan. Misalnya, kalo kita bikin laporan tentang liburan ke Bali, heading utamanya bisa "Laporan Liburan ke Bali". Keren kan?
2. Membuat Subheading untuk Bab atau Bagian
Setelah punya heading utama, selanjutnya kita buat subheading (H2) untuk setiap bab atau bagian yang ada di dalam dokumen kita. Misalnya, kalo laporan kita terdiri dari bab tentang "Pengenalan Bali", "Tempat Wisata di Bali", dan "Pengalaman Seru di Bali", kita bikin subheading H2 untuk masing-masing bab tersebut.
3. Menambahkan Subheading Tingkat Lebih Rendah untuk Subbab
Selanjutnya, kita bisa menambahkan subheading tingkat lebih rendah (H3) untuk subbab atau poin-poin penting di dalam setiap bab. Contohnya, kalo di bagian "Tempat Wisata di Bali" kita mau bahas tentang "Pantai Kuta", "Gunung Batur", dan "Pura Besakih", kita bikin subheading H3 untuk masing-masing tempat wisata tersebut.
4. Menggunakan Subheading Tingkat Terendah Jika Diperlukan
Kalo ada subbab atau poin-poin yang lebih spesifik lagi, kita bisa menggunakan subheading tingkat terendah (H4). Misalnya, kalo kita mau bahas lebih detail tentang "Pantai Kuta", kita bisa bikin subheading H4 untuk hal-hal seperti "Sejarah Pantai Kuta" atau "Aktivitas Seru di Pantai Kuta".
5. Mengatur Format Heading dengan Menggunakan Gaya Heading
Setelah kita buat semua heading dan subheading yang kita butuhkan, kita bisa mengatur formatnya dengan menggunakan gaya heading di Word. Caranya gampang banget!
Kita tinggal pilih heading atau subheading yang ingin diubah formatnya, terus pilih opsi gaya heading yang ada di toolbar Word. Dengan begitu, semua heading dan subheading kita bakal tampil dengan format yang sama, jadi lebih konsisten dan rapi.
6. Menggunakan Daftar Nomor atau Daftar Bullet
Selain menggunakan heading dan subheading, kita juga bisa menggunakan daftar nomor atau daftar bullet untuk mengatur struktur di dalam dokumen kita. Misalnya, kalo kita mau bikin daftar tempat wisata di Bali, kita bisa pake daftar nomor atau bullet untuk setiap poinnya. Jadi, orang yang baca dokumen kita bakal lebih mudah ngikutin dan ngertiin isi dokumen tersebut.
7. Memanfaatkan Format Pemformatan Teks
Selain menggunakan heading dan subheading, kita juga bisa memanfaatkan format pemformatan teks lainnya untuk membuat struktur di Word menjadi lebih menarik. Misalnya, kita bisa menggunakan teks tebal atau miring untuk menggarisbawahi poin-poin penting atau kata-kata kunci di dalam dokumen. Dengan begitu, pembaca akan lebih mudah menangkap informasi yang relevan.
8. Menggunakan Tabel untuk Menyusun Data
Jika kita memiliki data yang perlu disusun dengan rapi, kita dapat menggunakan tabel di Word. Tabel ini sangat berguna untuk mengorganisir informasi, seperti data statistik, jadwal, atau perbandingan.
Kita bisa dengan mudah membuat tabel dengan memilih opsi "Tabel" di toolbar Word dan mengatur jumlah kolom dan baris yang dibutuhkan. Jadi, data kita akan terstruktur dengan baik dan mudah dibaca.
9. Memasukkan Gambar atau Grafik Pendukung
Agar dokumen kita lebih menarik dan informatif, kita juga bisa memasukkan gambar atau grafik pendukung. Misalnya, jika kita sedang membuat laporan tentang penjualan produk, kita bisa menambahkan grafik batang atau lingkaran untuk menggambarkan data penjualan secara visual. Hal ini akan membuat dokumen kita lebih interaktif dan mudah dipahami oleh pembaca.
10. Menyelaraskan dan Merapikan Teks
Selain membuat struktur dengan heading dan subheading, kita juga perlu memperhatikan penataan teks secara keseluruhan. Pastikan teks terlihat rapi dengan menjaga konsistensi jarak antar paragraf, mengatur spasi antar baris, dan menyelaraskan teks dengan baik. Kita bisa menggunakan fitur "Rata Tengah", "Rata Kiri", atau "Rata Kanan" di toolbar Word untuk mengatur penataan teks sesuai keinginan.
11. Menghindari Kesalahan Tata Bahasa
Pada saat menulis dokumen, kita juga perlu menjaga tata bahasa yang baik dan benar. Pastikan kita menggunakan kata-kata yang sesuai, menghindari penggunaan kalimat yang terlalu panjang atau rumit, dan memeriksa kembali tata bahasa setelah selesai menulis. Kita bisa menggunakan fitur pengecekan ejaan dan tata bahasa di Word untuk membantu memperbaiki kesalahan yang mungkin terjadi.
12. Menggunakan Hyperlink untuk Referensi
Jika kita ingin menambahkan referensi atau sumber pendukung dalam dokumen, kita bisa menggunakan fitur hyperlink di Word. Dengan menambahkan hyperlink, pembaca dapat dengan mudah mengakses informasi tambahan yang relevan dengan mengklik tautan tersebut. Pastikan hyperlink kita terlihat jelas dan terhubung dengan benar ke sumber yang dimaksud.
13. Menyimpan dan Membagikan Dokumen dengan Tepat
Setelah selesai membuat struktur dan mengatur dokumen dengan baik, jangan lupa untuk menyimpannya dengan format yang sesuai. Kita bisa menggunakan format seperti ".docx" untuk Word agar dokumen dapat dibuka dan diedit di berbagai perangkat. Selain itu, jika kita perlu membagikan dokumen kepada orang lain, kita bisa menggunakan opsi "Simpan sebagai PDF" agar dokumen tetap terlihat sama di berbagai platform.
14. Meninjau dan Mengevaluasi Kembali Dokumen
Terakhir, sebelum kita mengirimkan atau menggunakan dokumen yang telah kita buat, sangat penting untuk meninjau dan mengevaluasi kembali isinya.
Periksa apakah struktur sudah teratur, teks telah diperbaiki dengan baik, dan semua elemen yang diperlukan telah ditambahkan dengan benar. Dengan mengevaluasi dokumen sebelumnya, kita dapat memastikan bahwa dokumen tersebut siap digunakan dan memberikan pesan yang jelas kepada pembaca.
Nah,sobat mikirpedia.com itulah cara membuat struktur di Word dengan gaya bahasa santai ala anak muda. Semoga artikel ini membantu teman-teman dalam mengorganisir dan membuat dokumen yang rapi dan menarik. Teruslah berlatih dan eksplorasi fitur-fitur lainnya di Word, ya! Sampai jumpa di artikel selanjutnya!