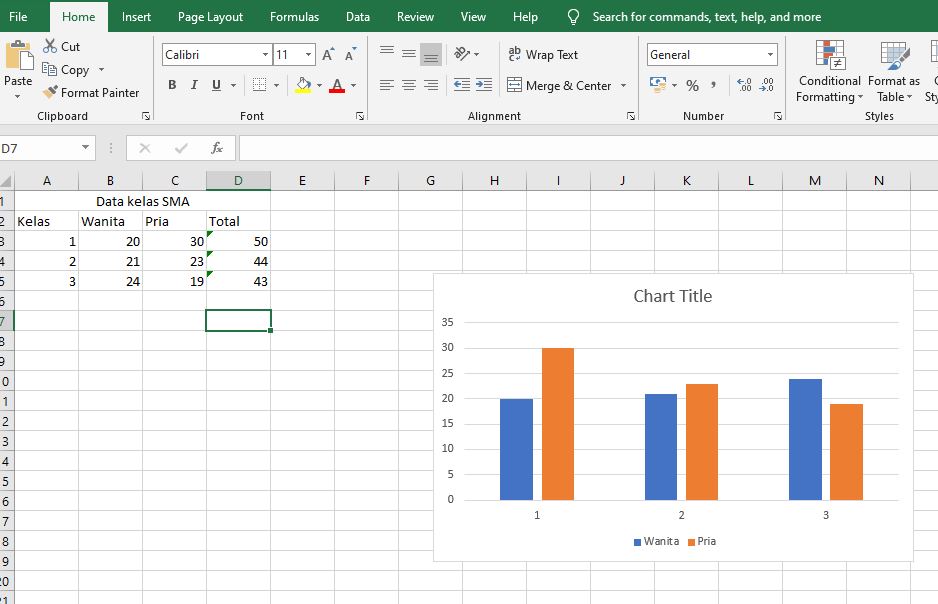Cara Bikin Diagram di Excel - Halo, teman-teman anak muda yang santai! Apa kabar? Kali ini kita akan bahas tentang cara bikin diagram di Excel. Nah, bagi kalian yang sering menggunakan Microsoft Excel untuk urusan data dan ingin membuat tampilan yang lebih menarik dan interaktif, diagram bisa menjadi solusinya. Yuk, simak langkah-langkahnya berikut ini!
1. Mengapa Membuat Diagram di Excel?
Sebelum kita masuk ke tutorialnya, mungkin ada yang bertanya, "Kenapa sih harus bikin diagram di Excel?" Nah, gampang banget, guys! Diagram di Excel bisa membantu kita untuk menggambarkan data secara visual.
Daripada melihat angka-angka saja, dengan diagram, kita bisa lebih mudah memahami dan menganalisis data yang kita miliki. Jadi, membuat diagram di Excel itu penting dan berguna banget!
2. Langkah Pertama: Siapkan Data yang Akan Dibuat Diagram
Sebelum kita mulai bikin diagram di Excel, tentu kita perlu data yang akan digunakan. Nah, caranya sederhana, teman-teman bisa mengetikkan atau mengimpor data ke dalam lembar kerja Excel. Pastikan data sudah rapi dan terorganisir dengan benar, agar nantinya diagram yang kita buat pun juga akan terlihat jelas dan informatif.
3. Pilih Jenis Diagram yang Cocok
Di Excel, ada banyak jenis diagram yang bisa kita pilih sesuai dengan kebutuhan. Misalnya, diagram batang, diagram garis, diagram lingkaran, dan masih banyak lagi. Nah, teman-teman bisa memilih jenis diagram yang paling cocok untuk menggambarkan data yang dimiliki. Setiap jenis diagram memiliki kegunaan dan kelebihan masing-masing, jadi pastikan memilih dengan bijak, ya!
4. Mulai Membuat Diagram
Setelah memilih jenis diagram yang diinginkan, sekarang waktunya kita mulai membuat diagramnya. Caranya gampang banget, teman-teman tinggal mengikuti langkah-langkah berikut ini:
a. Pilih Data yang Akan Digunakan
Langkah pertama, tentukan data yang akan digunakan untuk membuat diagram. Misalnya, kita ingin membuat diagram batang, maka kita perlu memilih data yang sesuai untuk dijadikan sumbu x dan sumbu y.
b. Buka Menu "Insert"
Berikutnya, buka menu "Insert" di bagian atas lembar kerja Excel. Di sana, kita akan menemukan berbagai opsi untuk membuat diagram.
c. Pilih Jenis Diagram yang Diinginkan
Setelah membuka menu "Insert", teman-teman akan melihat berbagai jenis diagram yang tersedia. Pilih jenis diagram yang sudah kita tentukan sebelumnya.
d. Masukkan Data ke dalam Diagram
Setelah memilih jenis diagram, kita akan diminta untuk memasukkan data yang sudah dipilih sebelumnya. Masukkan data dengan benar dan pastikan semuanya sesuai.
e. Sesuaikan Tampilan Diagram
Setelah data dimasukkan, kita bisa melakukan penyesuaian tampilan pada diagram, seperti memberikan judul, mengubah warna, atau menambahkan label. Kreativitas kita di sini sangat diperlukan, jadi jangan takut untuk bereksperimen!
5. Menyimpan dan Menggunakan Diagram
Setelah diagram selesai dibuat, jangan lupa untuk menyimpannya agar kita bisa menggunakannya nanti. Kita bisa menyimpan diagram di dalam lembar kerja Excel atau menggabungkannya dengan dokumen lain, seperti presentasi PowerPoint atau dokumen Word. Dengan begitu, kita bisa membagikan informasi dengan lebih menarik dan efektif!
7. Membuat Diagram Interaktif
Selain membuat diagram statis, Excel juga memiliki fitur yang memungkinkan kita membuat diagram interaktif. Nah, ini bisa membuat presentasi atau laporan kita menjadi lebih menarik dan dinamis. Bagaimana caranya? Simak langkah berikut:
a. Pilih Jenis Diagram Interaktif
Sama seperti sebelumnya, pilih jenis diagram yang diinginkan, tetapi kali ini pilih yang memiliki opsi interaktif, misalnya, diagram batang yang bisa digeser atau diagram lingkaran dengan sektor yang dapat diubah ukurannya.
b. Tambahkan Fungsi Interaktif
Setelah memilih jenis diagram yang tepat, kita bisa menambahkan fungsi interaktif ke dalamnya. Misalnya, kita dapat menambahkan tombol atau pengaturan yang memungkinkan pengguna untuk mengubah tampilan diagram secara real-time, seperti memfilter data atau mengganti perspektif.
c. Gunakan Fitur Hyperlink
Excel juga menyediakan fitur hyperlink yang bisa digunakan untuk membuat diagram interaktif. Misalnya, kita dapat menambahkan hyperlink pada elemen diagram yang terhubung ke lembar kerja lain, sehingga pengguna dapat mengakses data terperinci dengan mengklik elemen tersebut.
d. Uji dan Kustomisasi
Setelah menambahkan fungsi interaktif dan hyperlink, pastikan untuk menguji diagram tersebut untuk memastikan semuanya berfungsi dengan baik. Jika diperlukan, kita juga dapat melakukan kustomisasi lebih lanjut, seperti mengubah tata letak atau menambahkan animasi untuk meningkatkan efek interaktifnya.
8. Tips untuk Membuat Diagram Menarik
Agar diagram yang kita buat lebih menarik dan efektif, berikut adalah beberapa tips yang bisa kita ikuti:
- Gunakan warna yang kontras untuk membedakan elemen-elemen dalam diagram.
- Berikan judul yang jelas dan informatif pada diagram.
- Gunakan label atau keterangan untuk memberikan informasi tambahan pada setiap elemen dalam diagram.
- Pilih jenis font yang mudah dibaca dan sesuai dengan konteks.
- Jaga kesederhanaan dalam desain diagram, hindari kelebihan dekorasi yang bisa membingungkan.
- Gunakan animasi dengan bijak untuk menyoroti perubahan atau tren dalam data.
Dengan mengikuti tips ini, diagram kita akan menjadi lebih menarik, mudah dimengerti, dan efektif dalam menyampaikan informasi.
10. Membagikan dan Menggunakan Diagram Excel
Setelah kita berhasil membuat diagram yang keren di Excel, tentunya kita ingin membagikannya dengan orang lain atau menggunakannya untuk keperluan tertentu. Berikut adalah beberapa tips tentang cara membagikan dan menggunakan diagram Excel:
a. Menggunakan Diagram dalam Presentasi
Jika kita sedang membuat presentasi menggunakan PowerPoint, kita dapat dengan mudah menyisipkan diagram Excel ke dalam slide presentasi tersebut. Caranya, cukup salin diagram Excel ke clipboard dan tempelkan di slide PowerPoint. Dengan begitu, kita dapat menjelaskan dan memvisualisasikan data dengan jelas dan menarik.
b. Menyimpan Diagram sebagai Gambar
Kita juga bisa menyimpan diagram Excel sebagai gambar untuk digunakan dalam berbagai media. Caranya, pilih diagram, klik kanan, dan pilih opsi "Simpan Gambar Sebagai".
Kemudian, kita dapat memilih format file yang diinginkan, seperti PNG atau JPEG. Dengan menyimpan diagram sebagai gambar, kita dapat dengan mudah membagikannya melalui email, media sosial, atau menggunakannya dalam dokumen lain.
c. Menggunakan Diagram di Situs Web atau Blog
Jika kita memiliki situs web atau blog, kita dapat memanfaatkan diagram Excel untuk memperkuat dan memvisualisasikan konten yang kita bagikan. Salah satu cara untuk melakukannya adalah dengan menyisipkan gambar diagram yang telah kita simpan sebelumnya ke dalam posting atau halaman situs web. Dengan cara ini, kita dapat memperkaya konten kita dengan informasi yang lebih mudah dipahami oleh pembaca.
d. Membagikan File Excel yang Berisi Diagram
Jika kita ingin membagikan diagram beserta data aslinya, kita dapat menyimpan file Excel yang berisi diagram tersebut dan membagikannya kepada orang lain. Dengan cara ini, orang lain dapat melihat dan mengedit diagram sesuai dengan kebutuhan mereka. Pastikan untuk mengatur izin akses yang sesuai agar orang lain dapat melihat atau mengedit file dengan benar.
e. Menggunakan Diagram dalam Laporan atau Proposal
Apabila kita sedang membuat laporan atau proposal, diagram Excel dapat menjadi alat yang sangat berguna untuk memperkuat dan menyajikan data secara visual. Dengan memasukkan diagram yang relevan ke dalam dokumen tersebut, kita dapat memberikan pemahaman yang lebih baik kepada pembaca dan memudahkan mereka untuk memahami informasi yang disajikan.
11. Teruslah Mengeksplorasi dan Meningkatkan Kemampuanmu
Sekarang, teman-teman sudah tahu cara bikin diagram di Excel dan bagaimana memanfaatkannya untuk memperkuat komunikasi data kita. Tapi jangan berhenti di sini! Teruslah mengeksplorasi fitur-fitur Excel yang ada, belajar lebih dalam tentang jenis-jenis diagram, dan tingkatkan kemampuan kita dalam membuat visualisasi data yang menarik.
Dengan kreativitas dan pemahaman yang baik tentang data yang kita miliki, Sobat mikirpedia.com dapat membuat diagram yang informatif, mudah dimengerti, dan sesuai dengan gaya bahasa santai ala anak muda. Jadi, jangan ragu untuk bermain-main dengan Excel dan ciptakan diagram yang unik dan keren!
Semoga tips-tips di atas berguna bagi teman-teman dalam perjalanan pembuatan diagram di Excel. Tetap semangat belajar dan mengeksplorasi! Sampai jumpa di artikel selanjutnya. Keep rocking, anak muda!